Sending Borrowing Requests To Docline
How to work with Clio and Docline to send New Borrowing Requests to Docline's service
Getting Set Up
If you haven't already, set up the browser extension Clio2Docline. Instructions are here
Reviewing New Requests
Now, open your Clio staff application and go to the 'New' category. Open a New request and decide if you want to send it to Docline. It helps to enter a PubMed ID into Clio if possible. You can put the PubMed website in a Search Tab in Clio if you like (URL is https://www.ncbi.nlm.nih.gov/pubmed/?term= tell Clio to use the ArticleTitle in the URL).
From a PubMed search result you can copy the PubMed ID.
You can add it to the Clio record using the Docline order tab. Click the 'Mark Request Docline-Ready' button. (If you don't see the Docline order tab be sure that you've said 'yes' to the Docline question in your General Preferences item)
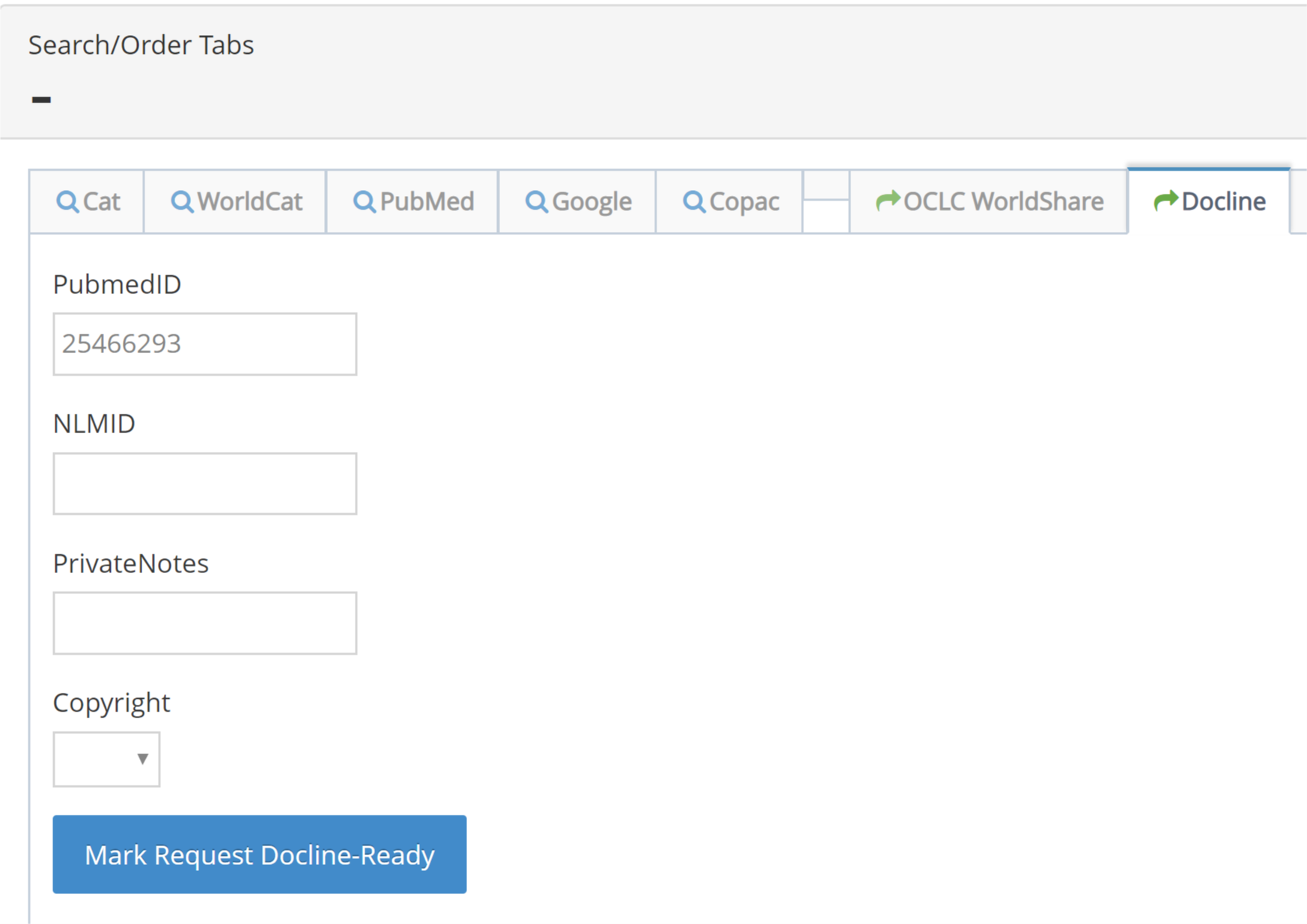
The request is 'Ready to Go'
Clio has now set the Action dropdown box with the action DoclineReady. This tells Clio that the request will be waiting for you in the browser extension when you get to Docline.
Creating a request from PubMed ID
While Clio is designed to have requests come in from the patron application, sometimes you'll want to create requests yourself. You can copy/paste bibliographic information into the appropriate fields, but if you have a PubMedID there's a quicker option. If you enter one or more PubMed id values (separated by a comma) into the PubMed ID Lookup box (be sure to enter a patron first) Clio will create requests based on that bibliographic information. If you click the 'ready' checkbox then the request will be marked DoclineReady.
When you have a few requests ready to go you should be able to see them in your request list.
Creating Requests in Docline
Now we'll move into Docline. Open a new browser tab, log into Docline, and go to the main Borrowing page. Click the small Clio icon to open the extension and choose the Borrowing mode from the drop down list.
Pub Med Page
You can also navigate to the Docline PubMed ID search page.
Running a PubMed Search
When you click the Get request from Clio button, the extension will talk to your Clio application and find the details of a request that is marked DoclineReady. It will display the request details to you and if there's a PubMed ID in the request Clio will tell the Docline webpage to run that search for you.
When you have a search result, process the request just as you normally would in Docline until the request has been routed.
If you're working with some test requests as you get started with Clio, you won't want to route this test request of course. You can either skip over the next step (which will leave your test request sitting in the New category in Clio) or you can trick Clio by opening one of your existing Docline requests in the next step.
If you're working with some test requests as you get started with Clio, you won't want to route this test request of course. You can either skip over the next step (which will leave your test request sitting in the New category in Clio) or you can trick Clio by opening one of your existing Docline requests in the next step.
Now click the Request Receipt button and click on the Clio extension again. Clio will display the request details to you.
This is very important: be sure that the request in the extension matches the request in Docline's full display.
This is very important: be sure that the request in the extension matches the request in Docline's full display.
When you have the Docline Full Display visible behind the extension, click the Capture Full Display button to send the Docline information to Clio.
Again - VERY important to only click the capture button when Clio is showing you the correct request. Clio will take all the information in the Docline display and put it into the request in the extension so you don't want to mix those up.
You can now return to the main Borrowing page in Docline and repeat the cycle until you've processed all the requests marked DoclineReady.
If you accidentally navigate away from the request page before you've captured the request into Clio, just find the request in Docline and open it in its full display mode and capture the request now.
Again - VERY important to only click the capture button when Clio is showing you the correct request. Clio will take all the information in the Docline display and put it into the request in the extension so you don't want to mix those up.
You can now return to the main Borrowing page in Docline and repeat the cycle until you've processed all the requests marked DoclineReady.
If you accidentally navigate away from the request page before you've captured the request into Clio, just find the request in Docline and open it in its full display mode and capture the request now.
Docline Information in Clio
If you look in Clio, the requests you've processed have now moved into the Pending status, and the Docline information has been added to the request.
Searching Docline Manually
If you don't have a PubMed ID in the Clio request, or if you've accidentally clicked 'get a request' when you weren't on the Docline search page, that's OK too.
When Clio is showing you the details of a request you can copy an ID or a title and perform the Docline search yourself.
Once you've found a search result, process the request in Docline and capture the full display in Clio.
When Clio is showing you the details of a request you can copy an ID or a title and perform the Docline search yourself.
Once you've found a search result, process the request in Docline and capture the full display in Clio.
What if the extension gets out of sync?
Sometimes things get messed up or confused and the request you're looking at in Docline doesn't match the one Clio shows you in the extension.
If the extension has moved on to a new request, or isn't showing any request at all, but you still have a request in Docline where you haven't told Clio what happened yet, that's OK.
If Clio has moved on to another request, just note down the Docline request # and a bit of the article title for the 'out of sync' request and move on with the request in the extension. The general rule is to let the extension be the 'boss' while it has requests to show you.
When Clio has finished with all those and tells you that there are no more requests waiting to be processed, you can then go back and sort things out. Take a look in the Clio staff application again - the 'out of sync' request should still be in the New category, probably with an Action of DoclineProcess or DoclineSkipped. Just change it back to DoclineReady. Now, go back to Docline and bring up the complete display of the 'out of sync' request. Open the extension and get the new request, which should be the matching request from Clio. As long as they match up, Capture the request and everything is back in sync.
If the extension has moved on to a new request, or isn't showing any request at all, but you still have a request in Docline where you haven't told Clio what happened yet, that's OK.
If Clio has moved on to another request, just note down the Docline request # and a bit of the article title for the 'out of sync' request and move on with the request in the extension. The general rule is to let the extension be the 'boss' while it has requests to show you.
When Clio has finished with all those and tells you that there are no more requests waiting to be processed, you can then go back and sort things out. Take a look in the Clio staff application again - the 'out of sync' request should still be in the New category, probably with an Action of DoclineProcess or DoclineSkipped. Just change it back to DoclineReady. Now, go back to Docline and bring up the complete display of the 'out of sync' request. Open the extension and get the new request, which should be the matching request from Clio. As long as they match up, Capture the request and everything is back in sync.